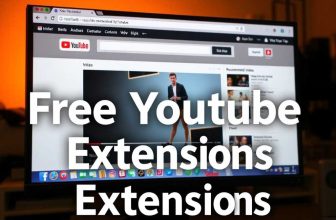Pc To Android Phone File Transfer Super
PC to Android phone file transfer has never been easier! With modern technology, you can use a USB cable, Bluetooth, or even Wi-Fi to easily and quickly transfer files between a PC and an Android phone. All you need is the right software and your file transfer can be completed in just a few clicks.
Introduction
Are you tired of constantly emailing files to yourself or struggling to find a way to transfer files from your PC to your Android phone? Look no further! In this blog article, we’ll be discussing the easiest ways to transfer files seamlessly between your PC and Android phone.
But before we dive into the specifics, let’s start with the basics. It’s important to understand that file transfer between a PC and an Android phone can be a bit tricky, especially if you’re not familiar with the process. However, with the right tools and a little bit of patience, you’ll be able to transfer files with ease.

Image Source: app-how-to-use-it.com
So, whether you want to transfer photos, music, or documents, we’ve got you covered. Keep reading to learn more about how to make file transfer a breeze!
What is Needed to Transfer Files Between a PC and Android Phone?
Transferring files between a PC and an Android phone can be a daunting task, especially for those who are not tech-savvy. However, it is a crucial process that needs to be done frequently. To make the transfer process smooth, you need a reliable USB cable that can connect your phone to the computer. You also need to ensure that your phone’s USB debugging mode is enabled.
This mode allows the computer to recognize your phone and access its files. Additionally, you need to install the necessary drivers on your computer to enable it to communicate with your phone. Once these steps are completed, you can easily transfer files between your PC and Android phone. However, if you find this process too complicated, there are several third-party apps available that can make the transfer process easier.
With these apps, you can transfer files wirelessly, without the need for a USB cable. In conclusion, transferring files between a PC and an Android phone is not as difficult as it seems. All you need is a reliable USB cable, enable USB debugging mode, install drivers, and you’re good to go.
What are the Different Methods of File Transfer?
When it comes to transferring files from a PC to an Android phone, there are several methods available. One of the most common ways is to use a USB cable to connect your phone to your computer. This method is straightforward and reliable, as it allows you to transfer files quickly and easily.
Another method is to use cloud storage services, such as Google Drive or Dropbox, to upload files from your computer and then download them onto your phone. This method is convenient because you can access your files from anywhere, and you don’t need to worry about carrying a USB cable with you. Additionally, you can use Bluetooth to transfer files wirelessly between your phone and computer, although this method can be slower than using a cable or cloud storage.
Lastly, you can use specialized file transfer apps, such as AirDroid or Pushbullet, to transfer files between your devices. These apps offer additional features, such as remote access to your phone, but may require a bit more setup compared to other methods. Overall, there are plenty of options available for easy file transfer from a PC to an Android phone, so choose the one that works best for you.
How to Transfer Files Using USB Cable
Transferring files from a PC to an Android phone can be a daunting task, especially if you’re not tech-savvy. However, using a USB cable can make the process a lot easier. To transfer files using a USB cable, you’ll first need to connect your phone to your PC using the cable.
Once connected, your phone should prompt you to select a USB connection type. Choose “File Transfer” or “MTP” mode, and your phone will appear as a removable drive on your PC. From there, you can simply drag and drop files from your PC to your phone. It’s important to note that some Android phones may require additional software or drivers to be installed on your PC before you can transfer files.
However, most modern Android phones should be plug-and-play. Using a USB cable is a quick and easy way to transfer files between your PC and Android phone, so give it a try next time you need to move some files around!
How to Transfer Files Using Bluetooth
One of the most convenient ways to transfer files from your PC to an Android phone is by using Bluetooth. Bluetooth is a wireless technology that allows for the transfer of data between devices that are within close proximity. To transfer files using Bluetooth, make sure that both your PC and Android phone have Bluetooth capabilities turned on.
Then, pair the two devices by searching for available Bluetooth devices on your Android phone and selecting your PC from the list. Once paired, you can easily send files from your PC to your Android phone by selecting the files you want to transfer and clicking on the “Send to” option, followed by selecting your Android phone from the list of available devices.
It’s important to note that the transfer speed of Bluetooth is relatively slow compared to other methods, so it’s best to use Bluetooth for smaller files. Overall, Bluetooth is a convenient and easy way to transfer files from your PC to your Android phone, especially if you don’t have access to a USB cable or Wi-Fi network.
How to Transfer Files Using Wi-Fi Direct or Apps
If you’re looking for a quick and easy way to transfer files from your PC to your Android phone, then Wi-Fi Direct or apps are the way to go. Wi-Fi Direct allows you to connect your phone directly to your PC without the need for a router or internet connection.
To use Wi-Fi Direct, simply enable it on both your PC and phone, and then select the files you want to transfer. Apps like AirDroid, Pushbullet, and SHAREit also allow you to transfer files wirelessly between your PC and Android phone. These apps are easy to use and offer a variety of features such as file sharing, remote access, and even messaging.
With Wi-Fi Direct and these apps, you can transfer files quickly and easily without the need for cables or external devices. So, if you’re tired of using USB cables or email to transfer files, give Wi-Fi Direct and these apps a try and experience the convenience of wireless file transfer.
Tips for Successful File Transfers
When it comes to transferring files from your PC to your Android phone, it’s crucial to follow a few tips to ensure a successful transfer. Firstly, make sure both your PC and Android phone are connected to the same Wi-Fi network. This will ensure a smooth and uninterrupted transfer.
Secondly, choose the right file transfer method. There are several options available, including USB cable, Bluetooth, and cloud storage. Choose the method that best suits your needs and preferences. Thirdly, organize your files before transferring them. This will make it easier to locate and access them on your Android phone. Finally, be patient during the transfer process.
Depending on the size of the files and the transfer method used, it may take some time to complete the transfer. By following these tips, you can ensure a successful file transfer from your PC to your Android phone, making it easier to access your files on the go.
Pc To Android Phone File Transfer.
Pc to android phone file transfer, we will tell. Phones are the most used computing device by most users. Yet, we also regularly ode lay use laptops, which are indispensable for business. For this reason, it is often necessary to move files from your PC to your Android phone.
PC to Android Phone File Transfer from with 6 processes?
You will pc to android phone file transfer step by step with the methods below. Thanks to these processes, you can transfer pictures, music, movies, media, screen recordings, and photos for free.
- Move files with a USB cable. (Sd Card, Pc Using)
- Sending mail to an e-mail account.
- Move files Bluetooth.
- With Wifi
- With Dropbox
- Transfer Whatsapp web
- app-how-to-use-it.com/bandicam/
- app-how-to-use-it.com/free-vpn-extension/
- app-how-to-use-it.com/btroblox-extension/
- app-how-to-use-it.com/expressvpn-review/
- app-how-to-use-it.com/best-adblock-for-youtube/
- app-how-to-use-it.com/protonvpn-review/
- app-how-to-use-it.com/bittorrent-chrome-extension-download/
- app-how-to-use-it.com/ultrasurf-chrome-extension-download/
Transferring Files Using a USB Cable?
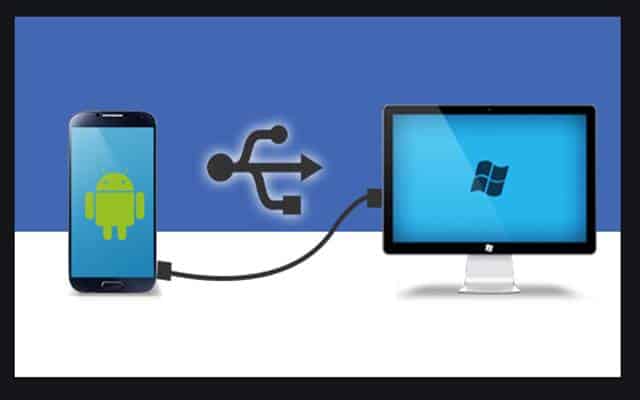
USB Cable PC to Android Transfer File From Pc
The classic and oldest method of transferring data from your laptop or desktop computer to your phone is folders transfer via USB cable. This method is still the quickest and easiest as long as you have a compatible, compatible cable on hand.
Since the new phone has switched to USB-C, most of our old USB cables are unnecessary. And most of these phones do not come with the USB-C or USB-A cable you need for laptops or desktop computers. But assuming you have one of these cables, then transferring files and data is easy.
- Connect your phone to the computer with a USB cable (desktop or laptop).
- Tap the notification labeled ‘Charging this device via USB’ on your Android file device.
- Use USB Select Files Transfer Files Transfer in the Use USB For section.
- A file transfer window will open from your computer, showing your phone (or SD card, if available).
These process steps are pretty much the same on the Macbook (Mac pc to mobile file transfer via wifi software).
How can I transfer large files from PC to Android Phone File Transfer?
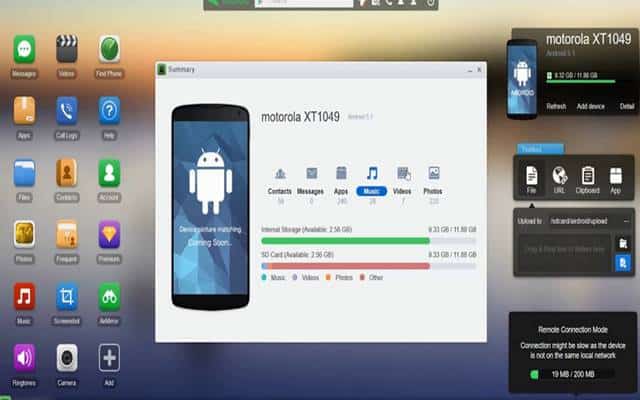
Transfer Files From PC (Pc to android phone file transfer)
It is good for copying large amounts of data with the method we mentioned above. You should use this method when you want to transfer your movies or music collection. It will be efficient time and transfer speed.
File Submission by Email? (PC to Android Phone File Transfer)
Emailing files to ourselves is not the most efficient way to move data from a laptop to a phone, but many people (at least) have used this method once. You can share and move files apace with this method when you cannot use any other methods.
In Gmail, you can send files up to 25MB by e-mail. If you need to move larger files, you can use the WeTransfer platform. (WeTransfer platform Please upload the WeTransfer platform.) This platform allows you to send files up to 2GB for free, without any registration (whatever is a must).
Transferring Data Using Bluetooth? (Android file transfer windows free)
If you have a few small files you want to transfer to your phone, it is good to use them using Bluetooth. Once you’ve set up Bluetooth for a free file way to transfer, other operations are pretty easy.
To send a file from your Windows 10 Bluetooth computer to your android phone via Bluetooth, you must first pair the two devices. To turn on Bluetooth on your Windows 10 computer, click on the ‘Settings” ‘Devices’ menu and turn the button in the Bluetooth menu to the active (on) position. Make sure that Bluetooth is also enabled on your phone.
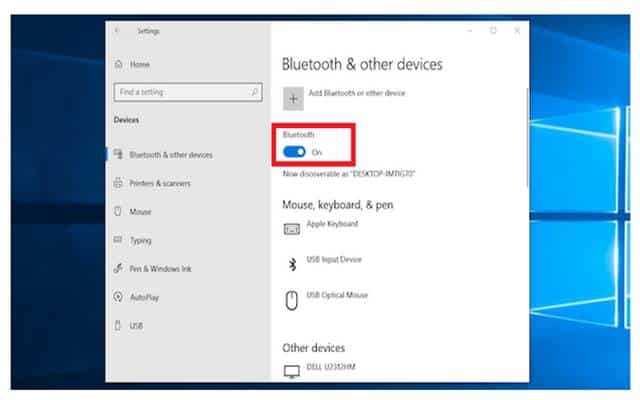
Files From Your PC Using Transfer Files = PC to Android Phone File Transfer
Now go to the” Bluetooth ” option ‘Add Bluetooth or another device to start scanning. After a short scan, your phone will appear. Select your android mobile and then click ‘Connect’ on your computer and ‘Pair’ on your android mobile to complete the process.
To share (move) a file via Bluetooth, select ‘Settings’ ⟶’ Devices’ and press ‘Send or receive files via Bluetooth’ ⟶ ‘Send file (s) ) ‘menus. Then select the data you want to share (send).
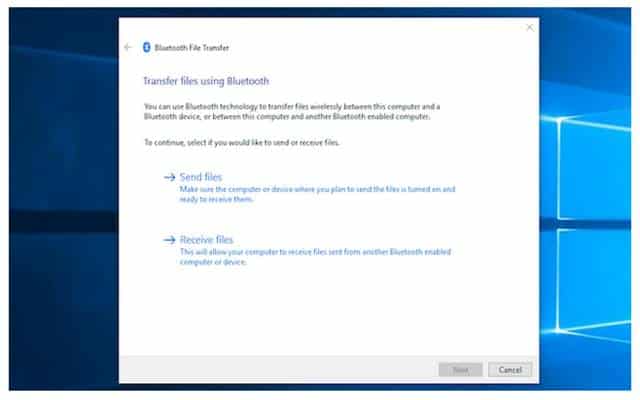
Media, Like, Device Ways to Transfer Android App Photos = PC to Android Phone File Transfer
For other platforms, the menu options will have different names, but the process is the same. You need to sync first on all platforms, and then you can share (Android free ways to transfer files).
According to the transfer process of viable WiFi, we will talk about it a little later. Best for smaller files and (relativeness) easier and more convenient use.
Transfer Data Using Wi-Fi?
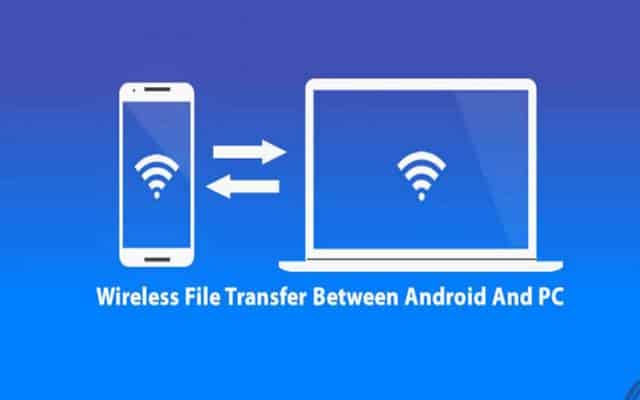
Windows Network Devices Explorer
You may need to regularly ode move large amounts of data to your phone. Other data migration methods cannot interfere with the process of transferring files from phone to pc wireless using Wi-Fi. He cannot even pour water on his hand, so to speak. As long as you connect your phone and laptop to the same network, you can move files apace and secure.
You can copy files to your phone over Wi-Fi. You need an application developed for data transfer over Wi-Fi. Can you don’t need any apps or any extra processing on your laptop? If you do not have a specific application you are using, it does not need registration (membership), developed by Pushbullet. We recommend the Portal – WiFi Transfer file, which is free. It can house almost all operating systems such as Windows, Mac, Linux, or Chrome OS. To get started, download and install the app on your transfer files from android to pc wifi device.
Then, access the internet from your laptop or desktop computer mobile to pc file transfer software free download. Go to portal.pushbullet.com, where you will see (receive) a unique QR code.
Now open Portal – WiFi data Transfer on your phone and tap the ‘Scan’ link (button). When the camera turner on, focus the camera on the QR code to scan the QR code. It establishes a direct wireless connection between your phone and your pc or laptop computer. This connection is temporary, so the next time you run the app, you will need to re-scan the QR code to pair it again.
Finally, Simpson drags your files into the browser window and the files will start uploading to your phone instance. By default, it places pictures (photos) and music (audio and video) files in the ‘Screen Photos‘ and ‘Music’ folders of your phone. Everything else except these files goes to the Copy Portal folder.
Sending Files and Copying with Dropbox? (Like)
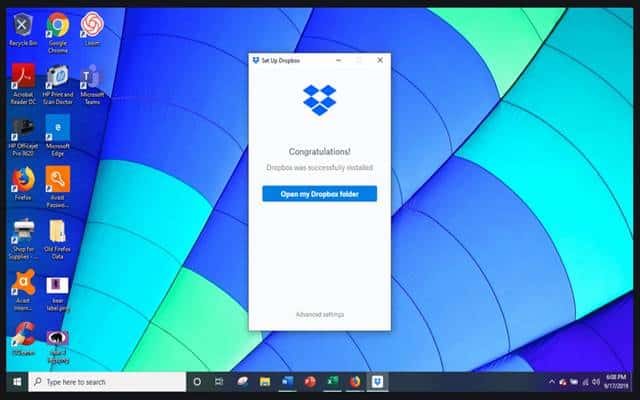
Android App Transfer Files From Pc = PC to Android Phone File Transfer
Dropbox (Cloud) is one of the personal space applications on the internet, called cloud media. Thanks to this free program, you can get a file that you uploaded to your Dropbox (cloud) account from your application installed on your phone. Dropbox add-in cuts.
How to Copy Android Files with Whatsapp? (Like)
The steps we will explain below do not matter on android or mac. The most popular computer-to-file transmission of 2021.
- Open Google Windows Explorer.
- Choose any browse.
- Type Whatsapp Web in the search field. (Open)
- Select the address in the first row. (Click)
- Connection your phone with the QR code you encounter.
- You can select all the files you want to transfer and copy. You can transfer files apps, apps, photos, music, drive, and devices.
- Or you can drag and drop.
Open the WhatsApp application installed on your phone and select WhatsApp Web from the top-right menu. “Go to web.whatsapp.com from your computer and scan the QR code” will appear. Below is your camera screen. When you click on the remove link on your computer, a QR code (barcode) will appear. When you place the camera screen in this code, your WhatsApp conversations on the phone will come to the computer screen. From here, you can transfer files from pc using the data on your computer to anyone you want.
You cannot transfer files to your own Android app, or apps. You can use this option to device the PC to Android Phone File Transfer files on your computer to someone else in your WhatsApp contacts.
Conclusion
In conclusion, transferring files from a PC to an Android phone has never been easier. With the help of various methods such as USB cable, Bluetooth, and Wi-Fi, you can easily transfer files of any size and type. The best part is that you don’t need any technical knowledge or expertise to do so.All you need is a few simple steps and you’re good to go. So, whether you want to transfer photos, videos, music, or documents, you can do it all without any hassle.
Additionally, you can also use third-party apps like AirDroid and Pushbullet to make the process even more convenient. These apps not only allow you to transfer files but also provide additional features like remote access and notification mirroring. So, if you’re looking for a quick and easy way to transfer files from your PC to your Android phone, then look no further. Try out these methods and enjoy seamless file transfer in no time!
Contents