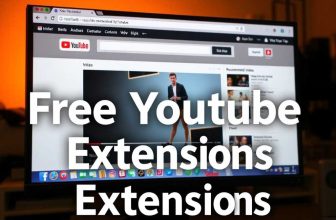How to Use ‘Incognito This Tab For Chrome’ for Private Browsing
We’ve all experienced it. You’re browsing normally and suddenly need to switch to private mode for a quick search. The old way forces you to open a new incognito window and retype everything. This breaks the browsing flow and wastes time.
Incognito This Tab For Chrome solves this problem perfectly. This handy extension converts any regular tab into an incognito tab instantly. You won’t lose your current page or break your workflow. The solution works simply yet effectively for those moments you need quick privacy.
Let me walk you through everything to know about using this extension in this piece. The setup process, features and advanced privacy settings will help you get the most out of your private browsing experience.
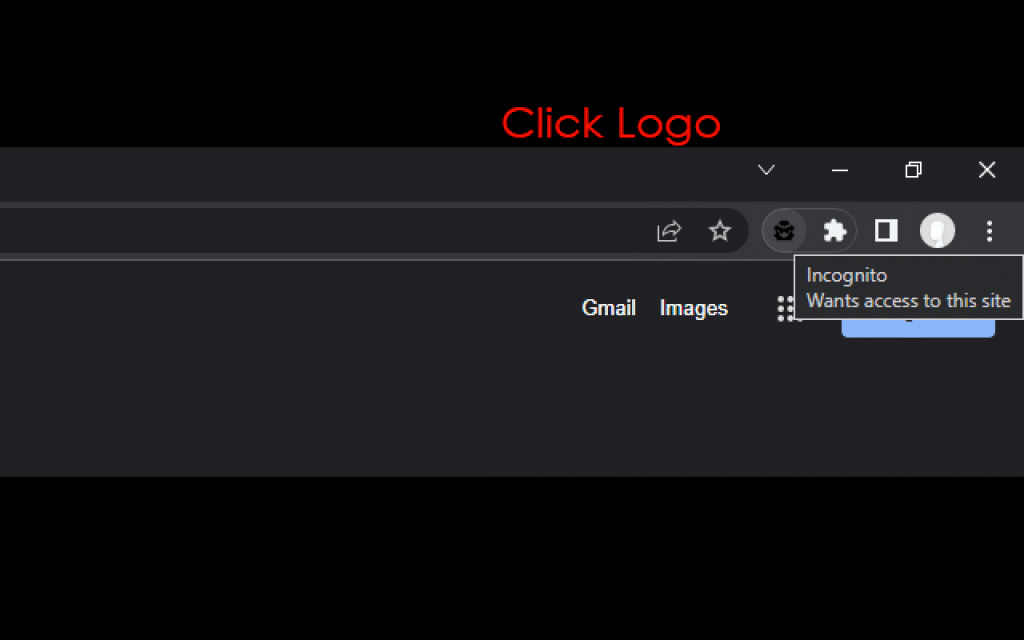
Incognito This Tab For Chrome
Let’s head over to what makes this extension so useful. Incognito This Tab For Chrome delivers powerful functionality while remaining incredibly lightweight. This extension stands out because it doesn’t require extensive permissions and won’t read your browsing history or access sensitive data.
Users can transform their regular tabs into incognito mode through multiple methods. The convenient keyboard shortcut Alt + O makes this process quick and simple. Mouse navigation enthusiasts can click the toolbar button or use the context menu option.
The extension shines with these valuable features:
- Smooth switching between normal and incognito modes
- Converting multiple tabs simultaneously
- Correct tab positioning after conversion
- Optional reverse functionality (incognito to normal mode)
The reverse functionality (converting incognito tabs back to normal) requires enabling the extension in incognito mode. Users can access the Extensions page (chrome://extensions) and enable the ‘Allow in incognito’ option in the extension details.
The tool’s power comes from its ability to merge new instances of each window mode. Users will only have one window in each mode. This approach keeps browsing organized and efficient.
Setting Up and Configuring the Extension
Let me show you how to set up Incognito This Tab For Chrome. Chrome disables extensions in private browsing by default, so we’ll need to enable it first.
The extension needs a quick setup in incognito mode:
- Click the three-dot menu (⋮) in Chrome
- Go to Settings > Extensions
- Find our extension and click Details
- Toggle on Allow in Incognito
You can start incognito browsing in several ways. The quickest way is to use keyboard shortcuts: Ctrl + Shift + n for Windows/Linux users, or CMD + Shift + n for Mac users.
Mouse users can click the extension’s toolbar button or use the context menu. You can close the incognito window by clicking the X in the top-right corner when you’re done.
Here’s something useful I’ve found: you can use the rectangle icon to switch between modes if you want to keep your incognito tabs while returning to regular browsing. This feature really helps when you’re working with multiple browsing sessions at once.
What are the steps to activate an Incognito tab in Chrome on a computer?
To use Incognito mode in Chrome on either a Mac or PC, start by opening Google Chrome. Then, click on the three-dot icon located in the upper-right corner of the browser. From the drop-down menu that appears, select “New Incognito window.” This will open a new window that is usually darker in color, indicating that you are in Incognito mode.
How can I switch to Incognito mode in Chrome?
To switch to Incognito mode in Chrome, open the browser and click on the three-dot icon in the upper-right corner. Choose “New Incognito window” from the drop-down menu. A new window will open, typically with a darker color scheme and an “Incognito” label in the top right corner, signaling that you are now browsing privately.
How do I ensure my browsing is private in an Incognito tab?
To ensure private browsing in an Incognito tab, follow these steps based on your device:
- For Safari on Mac: Click “File” at the top left of your screen, then select “New Private Window.”
- For Safari on iPhone: Tap the “Tabs” icon at the bottom-right corner, then choose “New Private Window.”
- For Google Chrome on PC or Android: Click the vertical three-dot icon in the upper right corner, then select “New incognito window” or “New incognito tab.” This will open a new session where your browsing is kept private.
Conclusion
This powerful yet lightweight extension lets you switch naturally between regular and incognito modes. You won’t need to restart sessions or disrupt your work to maintain privacy. Incognito This Tab For Chrome
Keyboard shortcuts, automatic history clearing, and strict tracking protection make this extension essential for privacy-conscious users. Standard incognito mode provides simple protection, but this extension lifts your privacy safeguards without affecting usability.
Note that online privacy works best with multiple layers of protection. This extension works great as a starting point. You should pair it with other privacy tools to get complete protection. Understanding and using these privacy features will help protect your digital footprint while you browse efficiently.
Unlock the Internet: The Top 5 Free VPN Extensions You Need Right Now!
Contents