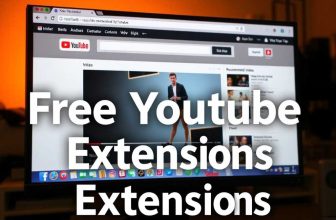Google Chrome Web Store Super Extension Download
[RH_wishlist wishlistadd="Add to Wishlist" wishlistadded="Added to wishlist" wishlistremoved="Removed from wishlist" as_btn=1]
Google Chrome Web Store. The Google Chrome Web Store is the central repository for the Chrome browser. As of now, CWS manages about 190,000 external web applications and extensions. This is done through a Content Management System (CMS), such as Joomla or Drupal, which are both supported and developed by the Chrome project. The CCS maintained the organization called the Open Web consortium. This article covers the basic information on how the Google Chrome Web Store works.
To get an application or extension installed in the Google Chrome Web Store, the user has to sign up for an account. Once signed up, the user can browse the Google Chrome Web Store and select which applications and extensions they want to install. Once an application is installed, it will become part of the user’s existing installed applications. This is also known as “managed extension”.
There are two different ways to add a web application to the Chrome Web Store. One way is called “Manual Install” and the other way is called “repository download”. In manual install, the user has to browse the Chrome Web Store and click on the “Add” button. This will bring up a page with the add-on installed. The user has to follow the onscreen instructions and then choose an application from the list that is currently available. Chrome Store Foxified.
The second method is called “repository download”. The second method is much easier and faster. Since there are many extensions, it would be impractical for the developer to test each extension before submitting it to the store. Through this method, the developer can now check each extension’s compatibility and then submit only the ones that he is sure will work with the current Google Chrome browser. This saves both time and effort.
How do I get to the Google Chrome Web Store?
There are some steps you have to follow when installing a Google Chrome Web Store extension. First, the user has to go to the add-on manager. Once there, he has to click on the “install” link on the left-hand side of the screen. This will take him/her to a page where he/she can select an extension. After he/she clicks on the desired extension, the add-on manager will open.
Once the add-on manager opens, he/she will see a window with a search box. The user is free to enter the name or URL of the extension that he/she wants to install. Besides that, the extension also has to be accepted. Once these two processes are done, the extension installation process will start. The extension manager will guide the user through the installation process.
After the extension has been installed, the extension manager will redirect the user to the download page. The download will occur through a PDF file. From there, the user can view the extension. Once the extension is completely downloaded, he/she can launch the Google Chrome Web Store. Chrome Web Store Android.
The Google Chrome Web Store offers users the facility to browse through millions of websites. There are certain restrictions placed on the users of the visibility of their websites in the Web Store. Yet, these restrictions are aimed to ensure that only reputable websites are made available by Google. The user can choose to either view the extension through the Web site itself or through the Google Chrome Web Store. There are a few easy ways to help you get started with using the Chrome Web Store.
How do I add an extension to Chrome?
Once the user has chosen the extension, he/she will need to create a user account. The extension manager will provide the user with all the information required for this purpose. After creating an account, the extension manager will provide the user with all the instructions that he/she needs to follow to install the extension. The user will then need to follow the instructions given and install the extension. There will be a brief instruction manual that will help the user to follow the installation process step by step.
You can also view your website list through the Chrome Web Store. This will help you determine which extensions you would like to see on your website. Once the desired extension has been installed, the user will be able to view the extension in action. There will be an option provided to allow the user to view the extension due or have the web application redirect them to the website.
Once your website is complete, you can submit it to the Chrome Web Store for public approval. There will be a submission page where the user will need to click on the “Submit” button. You will be redirected to a page that requires the individual to log in. Once, the user logs in, he/she will be able to view his/her website. If you would like to enhance your website or make any changes, you will be able to do so by visiting the Google Chrome Web Store.
Google Chrome Web Store: https://chrome.google.com/webstore/category/extensions
Google Chrome Web Store Best Extension Download. We recommend that you read our previous Best Value VPN Service For Mac And PCs article.
Contents