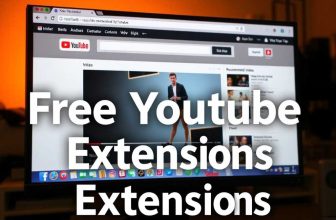Your Organization Has Disabled The Ability to Change Some Options
How to remove Firefox when your organization has disabled the ability to change some options. You may notice that Firefox does not allow you to change some options. You may need to take extra steps to remove this annoying notification.
Firefox is most likely disabled by a policy your organization added. To get started, you need to open Firefox in Safe Mode. Then you can click on the Tools menu and “Plugins.” If you can’t find this policy, try the following solutions.
Remove Firefox Policy Key from Windows Registry
If you wonder how to Delete Firefox Policy Key from Windows Registry, you are not alone. Many employers disable Firefox developer tools via policy files. You can change these files or use the Group Policy Editor. Once you have completed the steps below, you can remove the Mozilla browser from your PC. Before proceeding, creating a system restore point or backup registry is vital. You can also choose to restore the registry to its original state.
- app-how-to-use-it.com/best-vpn-for-windows/
- app-how-to-use-it.com/best-vpn-for-usa/
- app-how-to-use-it.com/free-vpn-extension/
You can open your Firefox browser to find the registry keys and values for Mozilla Firefox. Click on the message that displays on the browser. I will open the Enterprise Policies page, where you can view the currently active policies. Or, you can type about: approaches in the address bar and press Enter. After this, you must find the policy you wish to remove by inspecting its name in the registry.
Then, navigate to HKEY_LOCAL_MACHINE and find the entry for Mozilla. Right-click on this entry, choose “Create new registry entry,” and enter the desired name. The Mozilla Policy Key is a Windows registry entry that tells Windows to allow the Firefox browser to access certain websites in privacy mode. In the case of Firefox, you will need to select a value of 1 for the deal. After this, you can delete the Registry entries.
After you remove the fundamental registry values, you should be able to launch your Firefox browser and disable the password manager. You can also view the Enterprise Policies page by typing “about Mozilla. firefox” in the address bar. The process is still the same if the error message does not appear. Once you’ve removed the critical values from the registry, your browser will no longer launch the password manager.
- Let’s open Run by pressing the Windows key + R.
- Let’s write “Regedit” in the contact section. Let’s hit OK.
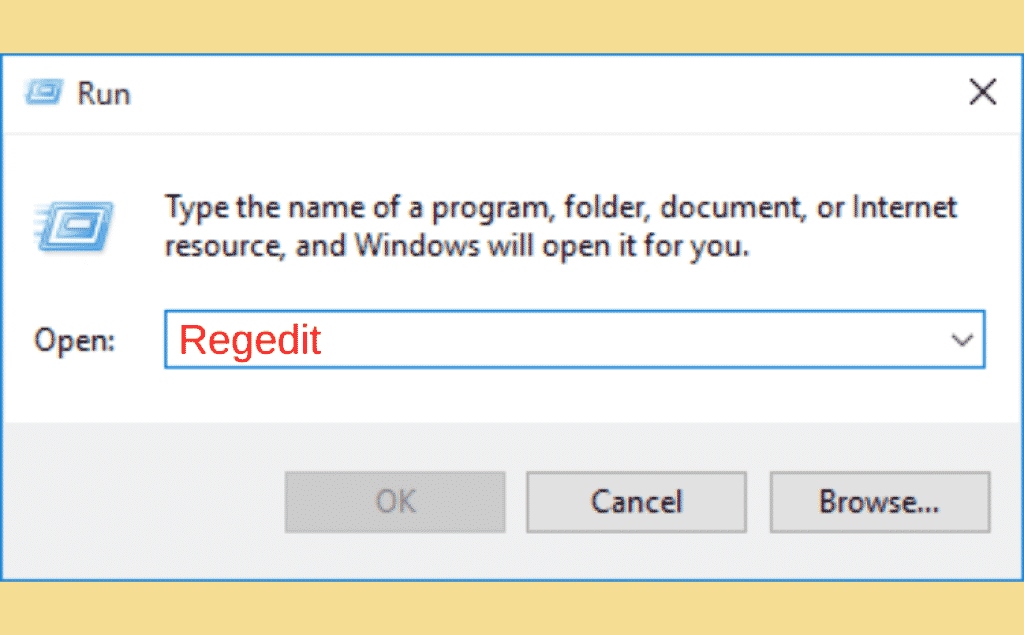
- Let’s say “Yes” on the screen that comes up and continue.
- The registry editor will open.
- Paste the code below into the address bar on the screen that opens.
HKEY_LOCAL_MACHINE\SOFTWARE\Policies\Mozilla\Firefox
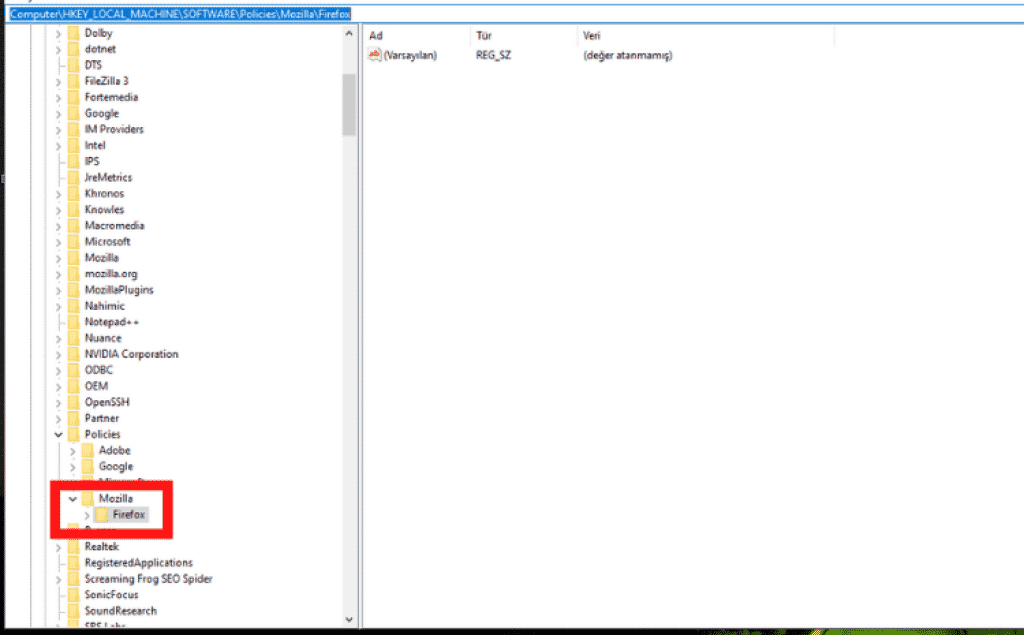
- All you have to do is right-click on the Firefox folder. Just click delete.
- Perform the deletion. Close and reopen Firefox. Check to see if the problem is gone.
Remove Policies.JSON File from Firefox Installation
How to Delete Policies.JSON File from Firefox Installation: To remove policies, go to the About: Policies page of Firefox, then choose the preferences tab. Then click the “Edit” button. I will draw a record of all the policies enabled for Firefox. Note that you should disable any guidelines you are unsure of, as some antivirus software and privacy add-ons will use this file to analyze your traffic.
To disable automatic updates, you can disable this feature by deleting the Policies.JSON file from Firefox. This file can be found in C: Program FilesMozilla Firefox (x86)distribution. After removing the file, reinstall the browser, and it should work. If the problem persists, you can use the offline installer. Make sure that the macOS quarantine is not enabled.
Another way to remove these policies is to delete the corresponding keys and values. For example, the ‘BackgroundAppUpdates’ policy controls the application to install and run background updates. If organizations’ notice about managing browsers is still present, delete the Policies.JSON file and restart your Firefox browser. To test whether the changes have been made, restart your browser. If the problem persists, you can also delete the Policies.JSON file.
- First, open the “file explorer” window.
- Enter the file where Firefox is installed.
- Place the code below in the address bar to pass these processes quickly.
C:\Program Files\Mozilla Firefox
- There is a “distribution folder” in the Mozilla folder.
- Delete the distribution folder completely. Or delete the “policies.json” in the folder.
- If you have done these steps in order, the problem will be solved. All you have to do is close and reopen the Firefox browser.
Run Firefox in Safe Mode
If your organization has restricted you from changing the options in Firefox, there are ways to change those settings. One of these ways is to start the web browser in Safe Mode. When Firefox starts, this mode disables all add-ons. If you don’t want to use Safe Mode, you can create it by pressing a keyboard shortcut. Firefox does not support this mode on tablets or smartphones, but you can still try it.
Once the browser starts in Safe Mode, you can change several of the browser’s settings. You can also begin the browser with many tabs open. This method is an excellent choice if you’ve been denied the ability to change some settings. Another approach is to disable extensions or themes. Another way to disable add-ons is to restart the PC. This way, you can disable hardware acceleration or JIT.
The first method will create the browser in Safe Mode when you click on the Firefox icon on your desktop. The second method is to start Firefox in Safe Mode if your organization has restricted access to changing specific settings in Firefox. This way, Firefox will start in a mode that disables certain features so that you can diagnose the error. To switch back to normal mode, disable your add-ons and restart.
The third option involves changing the policies of Firefox. These can be applied by third-party antivirus software or extensions. Fortunately, an administrator can remove these obstacles. First, you’ll need to know which policies were applied. Check the policy file, the registry, and installed extensions. Once you have cleared these settings, restart Firefox. If the problem persists, restart your browser to ensure everything is back to normal.
Your Organization Has Disabled The Ability to Change Some Options FQA
How do I remove the Firefox policy?
How do I remove the Firefox policy when your organization restricts certain features and settings? If you face this problem, you may not have added the procedure. You can ignore the message and continue using Firefox if you have. Yet, if you have added the policy, you may have insufficient privileges to remove it. If so, you can follow these solutions.
You can also open the package manager in your browser. To change some settings, you can go to the preferences page. The Firefox menu button is located on the Windows 3 bar menu. Click on it to open the preferences page. Select the Firefox’ tab on the Windows 3 bar menu to change some settings. To change all the other locations, click on the Firefox menu button.
The Import Enterprise Roots policy will be active in the Firefox registry. It handles reading the SSL certificates stored in the Windows certificate store. The procedure can also be disabled by deleting the relevant registry key, “Certificates name.” Once this is done, you can change all the settings in Firefox, and you will no longer get the message that says “Managed by your organization.”
Firefox supports policies in various ways, and it is possible to disable them manually. You can also check the About Firefox page to see which enabled policies. If you encounter an error message stating that your browser is restricted, it isn’t hacked but rather a policy your organization has set. If it isn’t, try disabling it once again.
How do I change the Firefox policy?
If you have noticed some of your organization’s browser options, you must change them yourself. Firefox policies undermine the ability to change specific options. If your organization disables the ability to change some browser options, you can either ignore this message or follow the solutions outlined below. The steps below will help you change the Firefox policy in your organization.
You’ve encountered this problem before. It happens because of software that blocks the ability to change browser settings. Your organization has disabled specific browser options, usually because of antivirus security software or other suspicious third-party applications. You’ll need to remove these obstacles. You can change the Firefox policy as the administrator. You’ll need to open your browser settings, navigate to the “flag” page and check the message.
If the message is still present, check whether you have installed extensions on your computer. If you’ve installed any, disable them. Sometimes this message doesn’t go away after you disable extensions. But if the message doesn’t go away after restarting the browser, you can remove the policy by deleting the changes.
Once you’ve done this, the next step is to locate the causing policy. If you can’t find the one responsible for managing these restrictions, you must delete the registry key responsible for this message. Or, you can delete the policies by browsing the chrome—policy page. Once you’ve done that, open the Preferences menu and select the privacy settings.
We recommend that you read our previous Gears of War 5 wallpapers article.
Contents